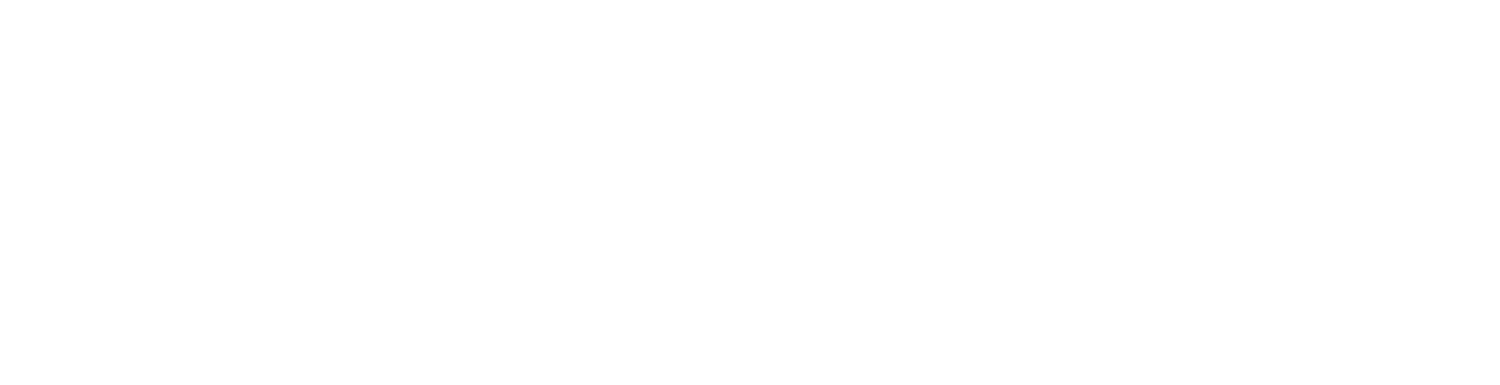Register your account
Download the App.
Your organisation will send you an invitation to Duress from Pathfinder, the Duress admin dashboard. When you receive the email, click the link to download the app and register your profile.
Download & Register.
1 - Check Email.
Your organisation will send you an invitation to download the app. Click on the link in the email, or click on your app store below.
2 - Register.
Once you have downloaded the app, it will ask for your email address. You need to use the email address that the invitation was sent to.
3 - Setup.
After entering your email, you will be asked to provide some information such as your name and contact number.
Connect your Phoenix.
Duress Phoenix allows you to control the app remotely.
You will need to pair Duress Phoenix to your phone.
Pairing your Phoenix.
Pairing Mode.
When you sign up to the app, you will be guided through how to pair your Phoenix to your phone. If you skipped this, you can pair your Phoenix by going to Menu > Devices > Phoenix.
Bluetooth.
Phoenix uses Bluetooth to connect to your phone, so make sure your Bluetooth is turned on, and you have enabled Bluetooth permissions for the Duress App.
Connect.
Follow the onscreen instructions to pair your Phoenix. Hold down the button on Phoenix until the three lights start flashing to enter pairing mode.
If you need assistance setting up your device, please contact support here
Check In.
Check In allows you to log your location on a map and set a safety timer, as well as check out when you have left and leave a safety review.
How to Check In.
App Check In.
Tap Check In to check in to a location. This will mark your location on the map, and set a safety timer. You can extend your timer anytime by adjusting the timer icon.
Phoenix Check In.
Alternatively you can click Phoenix once to check in. Phoenix will flash green and you will receive a notification on your lock screen.
Auto Check In.
If enabled on your account, you can be automatically checked in when you arrive at certain locations. You will receive a notification when you have automatically checked in.
After you Check In.
Check Out.
Tap Check Out on the app. This will cancel your timer and mark you as safe.
Leave a review.
If enabled by your organisation, after you check out you can leave a safety review. Tap 👍 or 👎, and optionally you can leave a note for the next person to visit that location.
Missed Check Out.
When your timer has 1 minute remaining, your phone will chirp and vibrate. If you don’t cancel or extend your timer, your Check In will expire and escalate to a Team Alert.
Team Alert.
Team Alert allows you to send a request for assistance to your team. This alert includes your location. You can also receive alerts from your team, where you will be given the option to assist them.
How to send a Team Alert.
App Team Alert.
Tap Team Alert to send an alert to your team. You will get a five second countdown, and then your nominated team members will be notified that you need assistance and receive your location.
Phoenix Team Alert.
Additionally, you can click Phoenix twice to send a Team Alert. Phoenix will flash orange and you will receive a notification on your lock screen.
No response Team Alert.
If your Check-In timer expires, the app will launch a Team Alert. You will receive a notification that a Team Alert has been created due to a missed Check-In.
Managing a Team Alert.
Receiving a Team Alert.
If you receive a Team Alert, you can state if you can assist (👍) or not assist (👎). If you say you can assist, the sender will receive a notification that you can assist, and you will also have the option to get directions to their location or to call them.
Team Alert Response.
When you receive a team alert, you can also see who else can assist. Other nominated people who respond with 👍 will show up on the map, and those who cant assist will show up as a 👎on the live feed.
Cancelling a Team Alert.
If you no longer need assistance, tap Cancel Alert. Your alert will be cancelled, and your team will be notified that you no longer need assistance.
Emergency.
When you activate emergency, the app streams live video, audio and location to our 24/7 Operations Centre, who can see and hear what is happening. They are authorised to request emergency services on your behalf. In addition, the nominated people in your organisation are also notified in real time.
How to activate Emergency.
App Emergency.
Tap Emergency to activate Emergency mode. You will get a five second countdown, and then the app will stream live video, audio and location through to Duress 24/7 Operators.
Phoenix Emergency.
Additionally, you can click Phoenix three times to activate Emergency. Phoenix will flash red and you will receive a notification on your lock screen.
Countdown.
After activating Emergency, you will get 5 seconds to cancel before you send out the alert. You can cancel by tapping the Cancel button at the bottom of the screen.
Managing an Emergency.
Receiving an Emergency.
When an emergency is activated, in addition to connecting to Duress Operators, the nominated people in your team will receive a notification. This includes the live video, audio and location of your activation.
Emergency Updates.
When an emergency is activated, you will receive updates from the Operators. These updates include if it is a false alarm, or if they have escalated to emergency services. These updates are also sent to your nominated team members.
Cancelling an Emergency.
If you no longer need emergency services, tap Cancel Emergency. Your activation will be cancelled, and Duress Operators and your team will be notified that you no longer need assistance. Operators will call you to confirm you are safe and no longer need assistance.